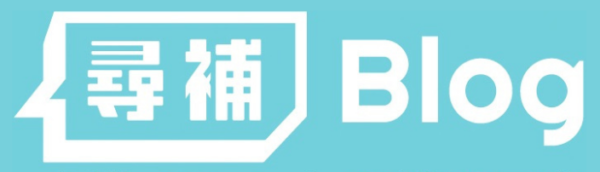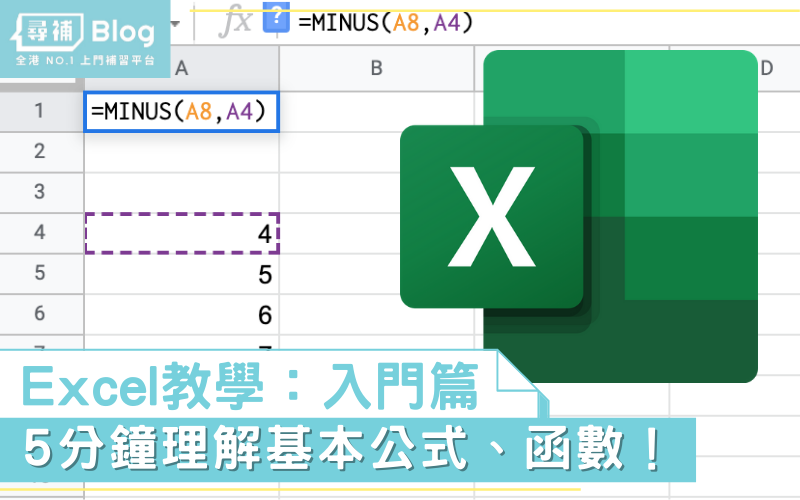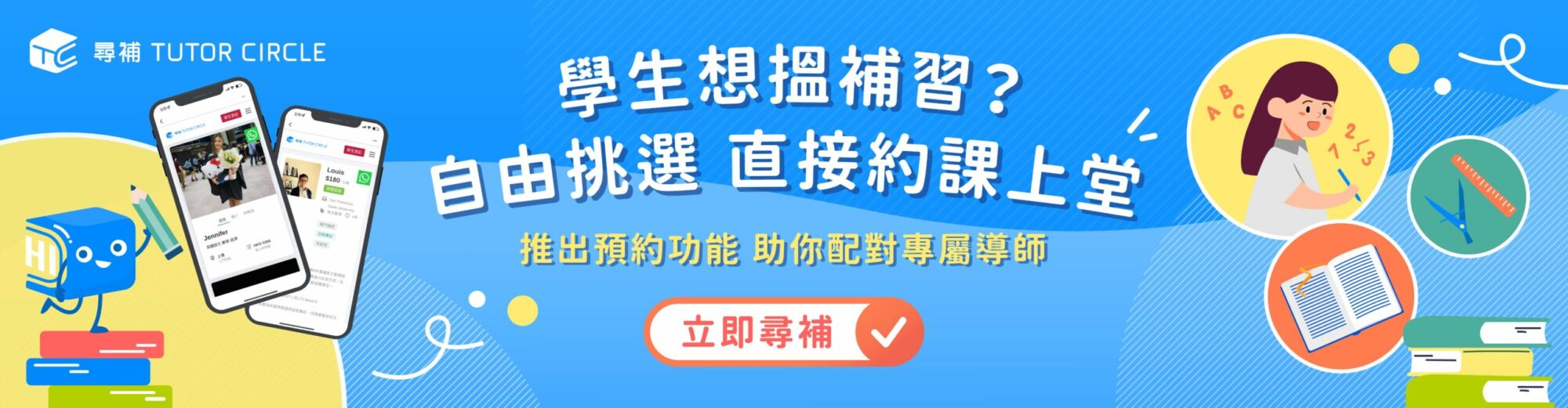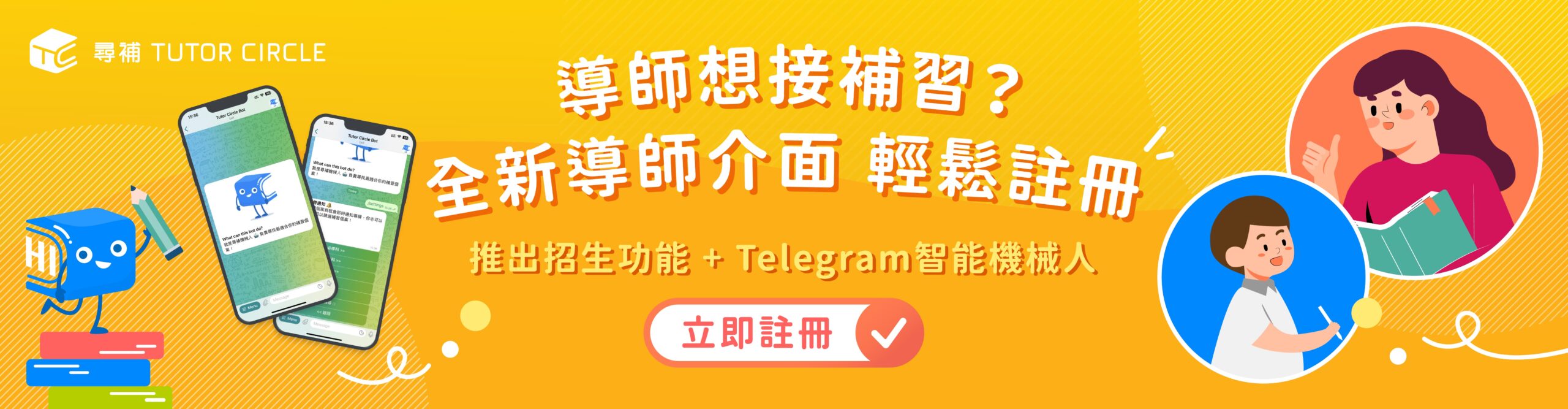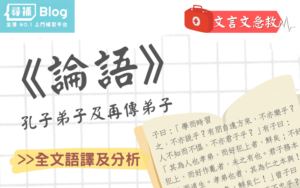Excel很可能是繼Word之後最常用的電腦軟件,因為它真的能為我們帶來很多方便!Excel具有工作表的建立、資料的編輯(包括修改、複製、刪除)、運算處理(如公式、函數之運算)、檔案存取管理及工作表的列印等功能,很多地方都能用上,如製作有個人資料的名單、有不同數據的貨物單等,而且最重要的是,它的使用方法十分簡單!如果你還未學識如何使用這個簡單的電腦軟件,就繼續往下看吧!Tutor Circle 尋補 小編以下會介紹一下Excel的一些基本的使用方法和公式。
圖片來源
目錄
1. 儲存格
首先,每個儲存格都有名字,名字是由一個字母和一個數字組成。在試算表中,直的叫做「行」,用字母表示;橫的叫「列」,用數字表示,字母和數字是順數的,所以表中的最左上角一格是A1,A1右一格就是B1,A1下一格是A2,A2的右一格(即B1下一格)是B2。「A1、A2、B1、B2」這些就是格字的名字了。如果要表示A1,就打「A1」,而如果要表達多於一格的話:
- 如果要表示A1至A3,就打「A1:A3」,「:」就是「至」的意思。
- 如果要表示A1、A2、B1、B2四格,它們是一個正方形(長方形都一樣),所以要表示的句子是「由最右上至最左下的儲存格」,即可以打「A1:B2」
- 如果要表示A1和A3,就打「A1,A3」,「,」就是「和」的意思。(如果要表示A1、A3和B1,就打「A1,A3,B1」。)
- 如果要表示A全行,就打「A:A」,即要A行至A行的意思
- 同樣,如果要表示1全列,就打「1:1」
2. 加減乘除運算公式
1.1 加數
所有公式都是從「=」開始的。如果要把數字相加,公式是「=SUM(儲存格)」,其中儲存格就是以前面提到的方式來表示要包括的儲存格。打完公式後按ENTER,有公式的格字就會變成答案。
Copyright © 2024 Tutor Circle 尋補. All rights reserved. 此文章未經許可,不得轉載。
Copyright © 2023 Tutor Circle 尋補. All rights reserved. 此文章未經許可,不得轉載。
1.2 減數
Microsoft Office Excel的減數功能(MINUS)就是:「=儲存格1-儲存格2」,技巧同上。
如果你是用Google Excel,想把數字相減,公式就是「=MINUS(儲存格1,儲存格2)」,打完公式後按ENTER,就會得出儲存格1減去儲存格2的數值。
1.3 乘數
和減數一樣,如要儲存格1乘儲存格2,公式是:「=儲存格1*儲存格2」;如果要一個儲存格的數字乘一個指定數字(以「3」為例),公式是:「=儲存格*3」。
如果你是用Google Excel,想把數字相乘,公式就是「=MULTIPLY(儲存格1,儲存格2)」,打完公式後按ENTER,就會得出儲存格1乘儲存格2的數值。同樣,你也可以選擇乘一個指定數字。
1.4 除數
和乘數的模式一樣,如要儲存格1除以儲存格2,公式是:「=儲存格1/儲存格2」;如果要一個儲存格的數字除以一個指定數字(以「3」為例),公式是:「=儲存格/3」。
如果你是用Google Excel,想把數字相乘,公式就是「=DIVIDE(儲存格1,儲存格2)」,打完公式後按ENTER,就會得出儲存格1除以儲存格2的數值。同樣,你也可以選擇除數或被除數是一個指定數字。
3. 時間加減
圖片來源
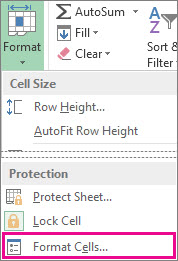
可是如果總和超過24的話,如「12:45+15:30」,答案會是04:15,這是時間下午12:45加上15小時30分鐘之結果,即時間為早上4:15。如果是想知道「12小時45分加15小時30分」的答案:
- 按寫著公式的儲存格
- 在[常用] 索引標籤的 [儲存格] 群組中,選擇 [格式](Format),然後選擇 [儲存格格式]。
- 在 [儲存格格式] (Format Cells…)方塊中,選擇 [類別] 清單中的 [自訂]。
- 在格式清單頂端的 [類型] 方塊中,輸入「[h]: mm; @」,然後選擇 [確定]。
結果是 28 小時又 15 分鐘。下次需要它時,此格式會位於 [類型] 清單中。
減去時間時,公式的格式是一樣的(「=A1-A2」)但要選用 [類型] 清單中的 [h:mm]項。而如果要減去超過24小時的時間,就要:
- 在格式清單頂端的 [類型] 方塊中,輸入「m/d/yyyy h:mm AM/PM」
- 在要加的儲存格中,輸入日期,包括月/日/年與時間 (使用 “a” 代表 AM 或 “p” 代表 PM)。
- 使用公式「=(儲存格2-儲存格1)*24」。
4. IF函數
接下來一跳就到了IF函數的使用了,IF函數的能做的東西是回答「真(是)」和「假(否)」,例如,我要知道「A1是不是大於10」,公式是「=IF(A1>10,TRUE,FALSE)」,其中:
- 「A1>10」表示「A1大於10」
- 「TRUE」表示,如果真,顯示「TRUE」
- 「FALSE」表示,如果假,顯示「FALSE」
所以,假如A1是10或以下,答案會是FALSE;假如A1是11或以上,答案會是TRUE。
然後,如個A1不是數字呢?如果A1可能是Red, Blue或者Green,而我要知道A1是不是Red,打「=IF(A1=”Red”,TRUE,FALSE)」,其中:「A1=”Red”」表示「A1是Red這個字」(要有”引號”),即假如A1是Red,答案會是TRUE;假如A1是Red以外的字眼,答案會是FALSE。
延伸閱讀:【Premiere Pro】網紅級影片是如何煉成的?
5. 其他函數
圖片來源
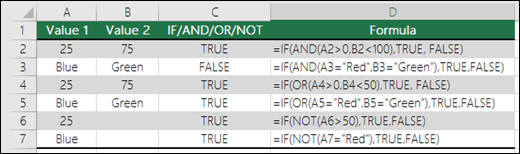
AND函數:「=IF(AND(條件1,條件2),TRUE,FALSE)」,要同時滿足條件1和2才會TRUE
OR函數:「=IF(OR(條件1,條件2),TRUE,FALSE)」,只要同時滿足條件1或2就會TRUE
NOT函數:「=IF(OR(條件1),TRUE,FALSE)」,如果滿足了條件就會FALSE
例如,A1儲存格裡的是5,而條件1是「A1>0」﹐條件2是「A1>10」:
- 使用以上的AND函數,答案是FALSE,因為只滿足了條件1
- 使用以上的OR函數,答案是TRUE,因為已滿足了條件1
- 使用以上的NOT函數,答案是FALSE,因為滿足了條件1
6. 其他簡單常用公式
由儲存格1至儲存格n的平均值:「=AVERAGE(格子1:格子n)」
由儲存格1至儲存格n的最大值:「=MAX(格子1:格子n)」
由格子1至格子n的最小值:「=MIN(格子1:格子n)」
7. 常見問題
7.2. 為何會顯示 #NAME? ?如何修正錯誤?
公式中之所以出現 #NAME? 錯誤出現在公式中是因為公式名稱有錯字,例如串錯字,把「COUNTIF」串成「CONTIF」,如果仍然顯示錯誤,可以按此查看 #NAME? 錯誤的其他可能原因。
7.3. 為何會顯示 #### ?如何修正錯誤?
當Excel 的欄寬不足,無辦法顯示整個儲存格的內容時,就會顯示 #####。如果想增加欄寬,完整地顯示儲存格內容,可以按兩下欄標題的右邊緣,或者將儲存格拖曳至您想要的寬度。
另外,如果日期和時間為負值的公式時,也會顯示為 #####。
總結
希望大家看完之後會對簡單的Excel公式和基本函數有些理解,其實Excel的公式也是十分簡單,只要知道格式能輕易理解公式的用法,一理通百理明,希望Excel都能幫助到大家工作!
延伸閱讀:【Illustrator】AI vs PS——點解+點樣學AI?
延伸閱讀:【Photoshop】學Photoshop的3個原因和3種方法
*此文章純屬 Blogger 個人分享,並不代表本網誌立場。
想追返學校進度?Tutor Circle尋補有超過35,000個三大導師,最快兩小時幫你搵一個優秀嘅上門導師!
DSE讀得咁辛苦,想活用知識嚟賺下外快?
緊貼尋補 Blog、Facebook、Instagram同LinkedIn,尋補?Tutor Circle!
Z世代 修辭手法 Ocamp
英文補習 上莊 中文補習 議論文
SLP sample 補習網 數學補習
大學五件事
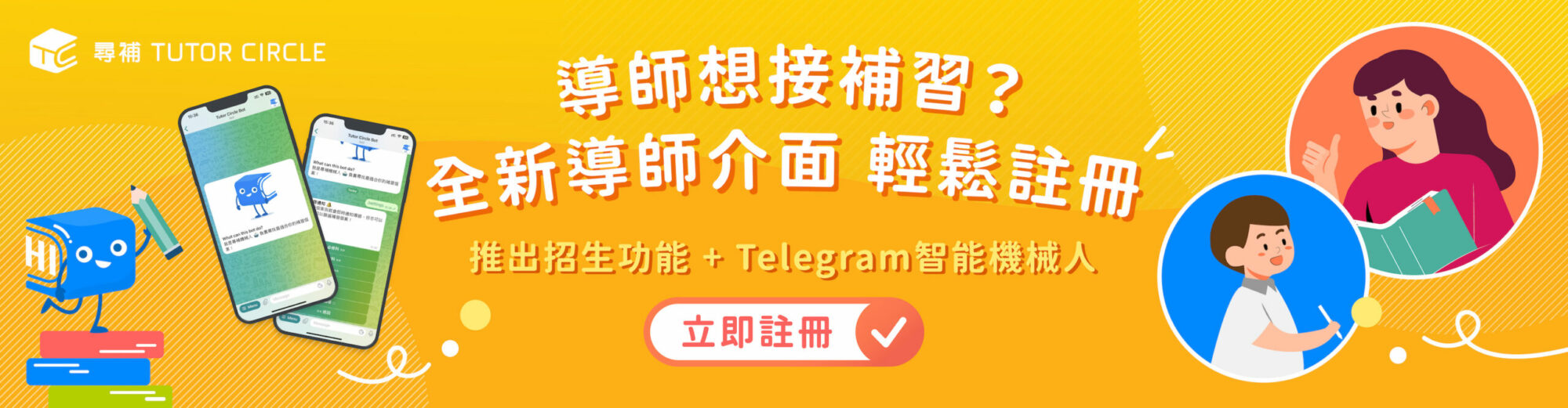
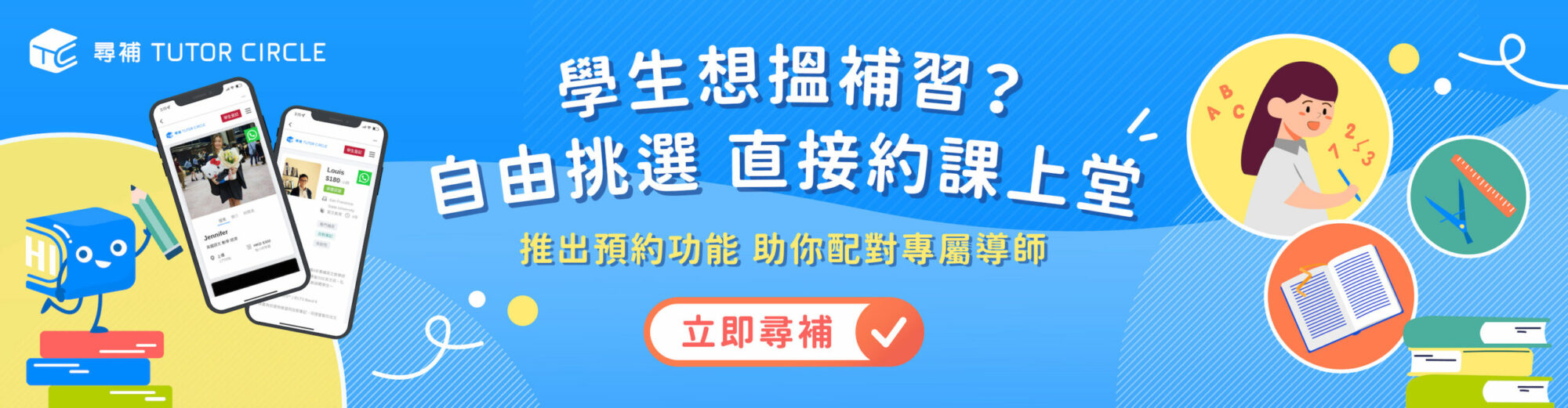
其他人還看了……
中學排名 呈分試 升中面試 英文補習
大學收分 Jupas 副學士 DSE筆記
大學五件事 私補價錢 Ocamp 暑期工
生日好去處 IQ題 任坐Cafe